Bạn đang sử dụng Windows 7/8.1 bản quyền và muốn nâng cấp miễn phí lên Windows 10 mà vẫn giữ được thông tin bản quyền cũ. Bài viết này sẽ hướng dẫn các bước thực hiện
Nâng cấp Windows 7/8.1 lên Win 10 giữ nguyên bản quyền cũ
Theo chính sách của Microsoft, trong vòng 01 năm kể từ ngày ra mắt Windows 10 (từ (29/7/2015 đến 29/7/2016), người dùng Win 7/8.1 sẽ được nâng cấp miễn phí lên Windows 10 và được sử dụng bản quyền Windows 10 vĩnh viễn sau khi nâng cấp
Có nhiều cách nâng cấp Windows 7/8.1 lên Windows 10, trong đó có 2 cách nhanh và đơn giản nhất là: Cách 1: Sử dụng công cụ Windows Media Creation Tool.exe và Cách 2: Nâng cấp lên Windows 10 bằng USB/DVD hoặc File ISO. Bài viết này sẽ hướng dẫn các bạn thực hiện cách số 1
Gợi ý: sau khi nâng cấp lên Windows 10 thành công, bạn có thể sao lưu lại thông tin bản quyền Win 10 hoặc xuất mã bản quyền mới của Windows 10 gồm 25 ký tự in ra giấy để sau này sử dụng cài đặt trực tiếp Win 10 mà không cần nâng cấp từ Win 7/8.1 nữa. Ngoài ra, bạn vẫn có thể sử dụng mã bản quyền 25 ký tự cũ để cài đặt Win 7/8.1 nếu ko muốn sử dụng Win 10
Chuẩn bị trước khi thực hiện:
- Kiểm tra và đảm bảo máy tính đang chạy Windows 7 SP1 hoặc Windows 8.1. Nếu không, hãy nâng cấp lên trước khi thực hiện bởi vì bạn không thể nâng cấp lên Windows 10 từ Windows 7 SP0 hoặc Windows 8 được.
- Kết nối mạng Internet để có thể tải về file bộ nâng cấp và kích hoạt bản quyền Windows và tải các Driver điều khiển hệ thống
- Key bản quyền Windows cũ của bạn để có thể kích hoạt lại bản quyền cho máy sau khi nâng cấp lên Windows 10
- Ngoài ra, bạn cần kiểm tra cấu hình máy tính tối thiểu như sau:
CPU: tốc độ 1GHz hoặc cao hơn
Bộ nhớ trong: 1GB Ram cho phiên bản Win 10 32bit hoặc 2GB Ram cho Win 10 64bit
Dung lượng ổ cứng còn trống: 16GB cho Win 10 32bit hoặc 20GB cho Win 10 64bit
Lưu ý: cấu hình trên là tối thiểu, để đạt được tốc độ ổn định, máy tính phải có cấu hình đề nghị
Lưu ý cực kỳ quan trọng:
- Đảm bảo bạn đã lưu lại tất cả các dữ liệu quan trọng trên ổ đĩa C để tránh xảy ra mất dữ liệu đáng tiếc
- Hãy chắc chắn bạn đã có sẵn key bản quyền của phiên bản Windows cũ, nếu đã quên hoặc mất, bạn có thể tìm lại Key bản quyền từ dữ liệu của Windows hoặc sử dụng công cụ để Backup lại key bản quyền
- Hãy chắc chắn bạn sẽ cài đặt phiên bản Windows 10 phù hợp với phiên bản Windows 7/8.1 cũ bởi vì nếu cài sai phiên bản, bạn sẽ không thể kích hoạt lại bản quyền.
Các bước thực hiện nâng cấp lên Windows 10:
- Khởi động lại máy tính đang chạy Windows 7/8.1, sau khi khởi động lại, nếu có chương trình nào đang chạy thì hãy đóng tất cả lại để đảm bảo quá trình cài đặt và nâng cấp không bị gặp trục trặc
- Tải công cụ Media Creation Tool .exe theo 1 trong các liên kết sau:
- Khởi động công cụ Media Creation Tool.exe vừa tải về ở trên, bạn sẽ thấy 2 lựa chọn bao gồm:
Upgrade this PC now: nâng cấp trực tiếp máy tính lên Windows 10
Create installation media for another PC: tải về bộ cài Windows 10 .ISO để tạo đĩa DVD/USB cài đặt
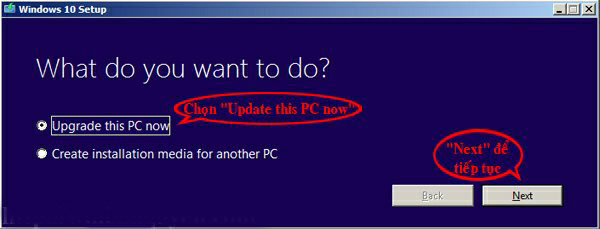
- Bạn chọn mục “Upgrade this PC now”, rồi nhấn “Next” để tiến hành nâng cấp lên Windows 10 (xem hình trên)
- Công cụ sẽ bắt đầu quá trình tải về bộ cài đặt Windows 10 có dung lượng 2,7GB với bản 32bit và 3,7GB với bản 64bit. Quá trình tải về bộ cài khá lâu và tùy thuộc vào tốc độ kết nối Internet mà bạn đang sử dụng. Thông thường sẽ mất từ 1-3 tiếng nên bạn hãy kiên nhẫn chờ đợi hoặc tranh thủ làm việc khác
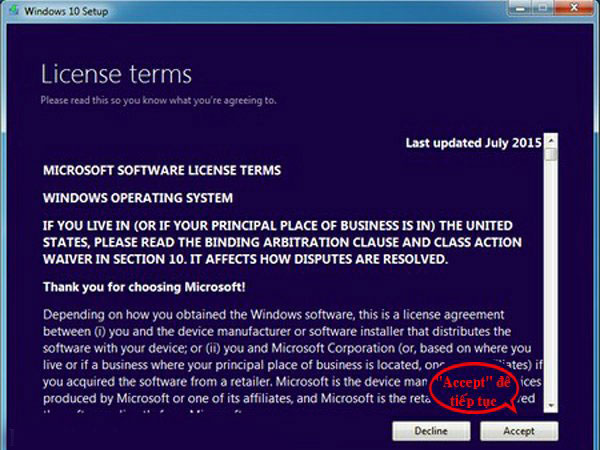
- Sau khi tải về hoàn thành, trình cài đặt sẽ bắt đầu bằng việc đưa ra thỏa thuận sử dụng bản quyền, bạn chọn mục "Accept" để đồng ý và tiếp tục nâng cấp (xem hình trên)
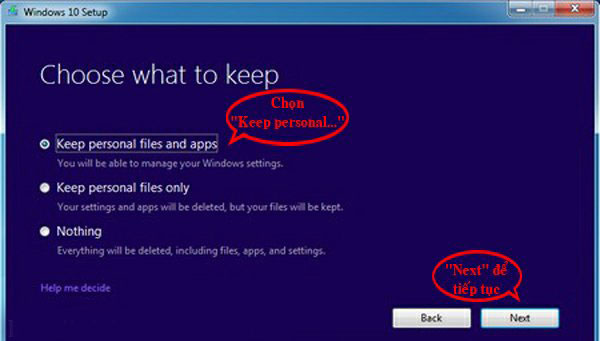
Chọn "Not right now" để nâng cấp Windows ngay
- Trình cài đặt và nâng cấp Windows 10 sẽ yêu cầu bạn tùy chọn các dữ liệu cần giữ lại sau khi cập nhật, bạn chọn "Keep personal files and apps" để giữ lại tất cả các thiết lập cá nhân và các phần mềm của Windows cũ rồi bấm "Next" (xem hình trên)
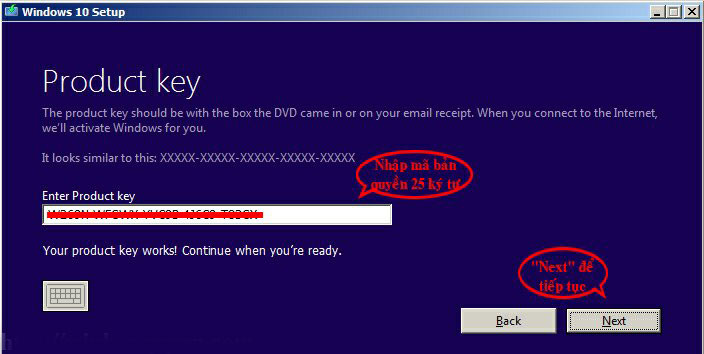
Nếu Windows cũ chưa có bản quyền thì bạn phải nhập mã bản quyền vào
- Tiếp theo, nếu máy tính của bạn trước đó đã kích hoạt bản quyền Windows 7/8.1 rồi thì trình cài đặt sẽ không hỏi key bản quyền nữa, tuy nhiên, nếu chưa kích hoạt bản quyền trước đó, trình cài đặt sẽ yêu cầu nhập mã bản quyền 25 ký tự mới có thể tiếp tục.
- Trình cài đặt sẽ thực hiện việc kiểm tra tính tương thích của hệ thống trước khi tiếp tục (Making sure you're ready to install). Quá trình kiểm tra sẽ mất khoảng 3-5 phút để hoàn thành
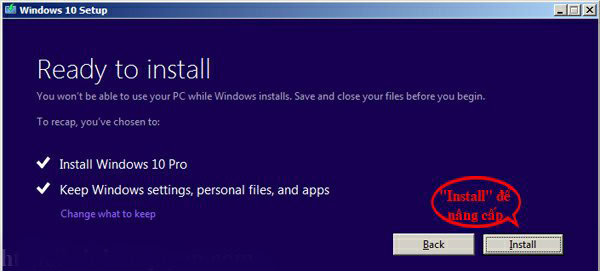
Trình nâng cấp thông báo máy đủ điều kiện, bấm "Install" để bắt đầu
- Nếu máy tính của bạn đủ điều kiện để nâng cấp, trình cài đặt sẽ thông báo "Ready to install", Chúc mừng! bạn chỉ việc bấm nút "Install" để việc nâng cấp được thực hiện. Trình cài đặt sẽ tự động chạy và khởi động lại nhiều lần, thời gian cập nhật có thể mất khá nhiều thời gian (30-60 phút) tùy theo tốc độ máy tính của bạn và lâu hơn việc cài đặt mới rất nhiều. Bạn có thể bỏ máy đó đi làm việc khác bởi vì rất may là máy sẽ tự động chạy đến khi hoàn thành!
- Sau thời gian chờ đợi khá lâu, quá trình cài đặt hoàn thành với lời chào "Hi there, welcome back!", bạn bấm "Next" để tiếp tục sang cửa sổ thiết lập tùy chọn
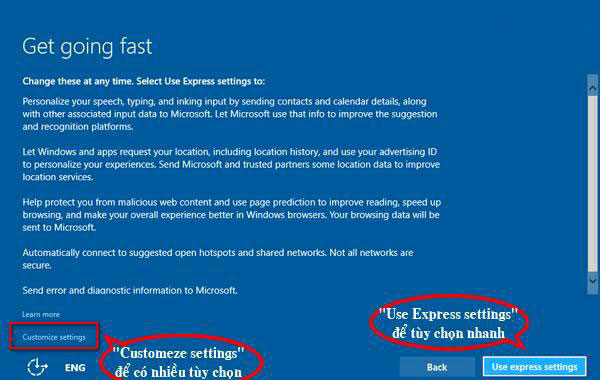
Bảng giới thiệu các tùy chọn hệ thống của Windows 10
- Cửa sổ giới thiệu các tùy chọn hệ thống, bạn chọn "Customeze settings" để có nhiều tùy chọn hoặc bấm nút "Use express settings" cài nhanh và thiết lập mặc định (xem hình trên)
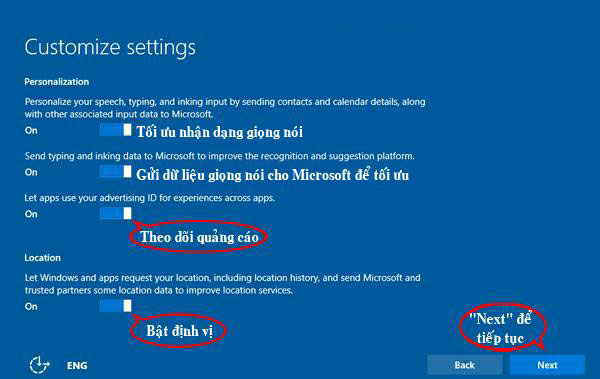
Bảng thiết lập các tùy chọn cá nhân của Windows 10
- Bảng thiết lập các tùy chọn cá nhân gồm: Bật/Tắt kết nối và tối ưu nhận dạng giọng nói, Bật/Tắt gửi dữ liệu giọng nói tới máy chủ để tối ưu, Bật/Tắt chế độ theo dõi để tối ưu quảng cáo, Bật/Tắt định vị. Sau khi thiết lập xong, bạn bấm "Next" để tiếp tục (xem hình trên)
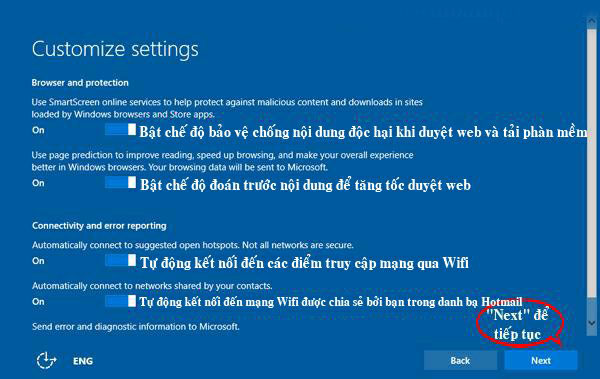
Bảng thiết lập các tùy chọn bảo mật của Windows 10
- Bảng thiết lập các tùy chọn bảo mật xuất hiện bao gồm: Bật chế độ bảo vệ chống nội dung độc hại khi duyệt web và tải phần mềm, Bât/Tắt chế độ đoán trước trang web để tăng tốc độ duyệt web, Bật/Tắt chế độ tự động kết nối đến điểm truy nhập mạng Wifi, Bật/Tắt chế độ tự động kết nối đến mạng được chia sẻ bởi bạn trong danh bạ. Sau khi thiết lập xong, bạn bấm "Next" để tiếp tục (xem hình trên)
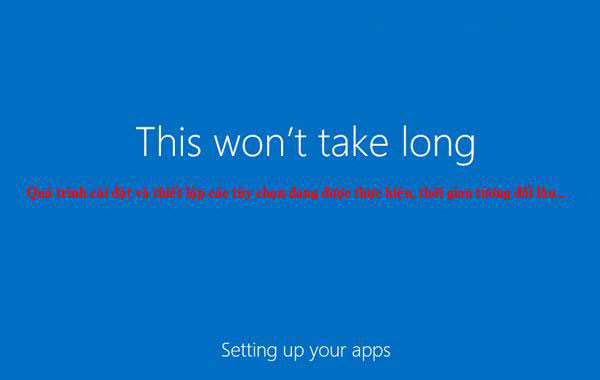
Cài đặt và thiết lập các tùy chọn cho Win 10
- Quá trình cài đặt và thiết lập các tùy chọn cho Win 10 tiếp tục được thực hiện. Quá trình này diễn ra cũng khá lâu nên bạn cố gắng chờ đợi. Sau khi hoàn thành, máy sẽ tự khởi động lại (xem hình trên)
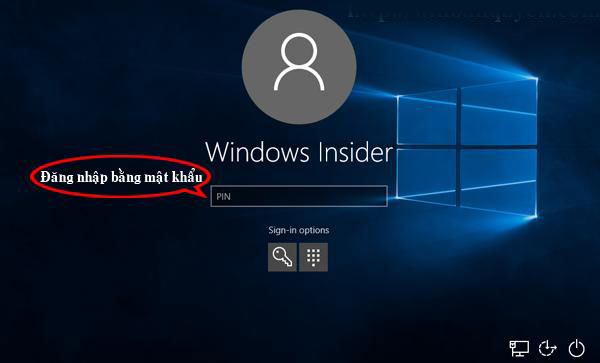
Màn hình đăng nhập của Windows 10
- Tất cả các cài đặt đã xong, máy khởi động lại và màn hình đăng nhập xuất hiện. Bạn nhập vào mật khẩu đăng nhập rồi bấm "Enter" để đăng nhập vào Windows 10 (xem hình trên)

Giao diện màn hình Windows 10 sau khi cài đặt thành công
- Chúc mừng! Quá trình nâng cấp từ Windows 7/8.1 lên Win 10 thành công! Thông tin bản quyền từ Windows cũ sẽ được tự động kích hoạt vào Windows 10 mới và từ nay bạn đã có thể sử dụng vĩnh viễn bản quyền Windows 10 này
- Gợi ý: bạn có thể Ghost lại Windows 10 hoặc sử dụng công cụ để Backup lại key bản quyền Windows 10 để nếu sau này muốn cài lại Windows sẽ nhanh chóng và thuận tiện hơn.
Chúc các bạn thành công!