Tất cả điện thoại thông minh, máy tính bảng, thiết bị đọc sách điện tử và thậm chí cả TV thông minh đều được cấu hình sẵn với một cấu hình đồ họa cụ thể. Nhà thiết kế chọn cài đặt phông chữ, bảng màu và cài đặt mặc định. Tivi có thể tắt sau một khoảng thời gian không hoạt động, ví dụ, hoặc một trình bảo vệ màn hình có thể được áp dụng tự động. Người dùng có thể thực hiện thay đổi đối với các cài đặt này để cá nhân hóa thiết bị. Khá phổ biến khi người dùng chọn nền mới cho màn hình khóa của điện thoại hoặc thay đổi độ sáng trên thiết bị đọc sách điện tử. Thông thường, người dùng thực hiện những thay đổi này trong lần đầu tiên sử dụng thiết bị.
Các cài đặt này, thường trong một nhóm, đôi khi được gọi là một theme. Máy tính đi kèm với một theme mặc định, và Windows cũng không ngoại lệ.
Điều gì tạo nên một theme Windows?
Giống như các công nghệ được liệt kê ở trên, các máy tính Windows đi kèm với một theme đã có sẵn. Nhiều người dùng lựa chọn cấu hình mặc định trong quá trình cài đặt hoặc thiết lập và do đó, các yếu tố phổ biến nhất được áp dụng tự động. Nếu thay đổi được thực hiện trong quá trình thiết lập, những thay đổi đó sẽ trở thành một phần của theme đã lưu và chỉnh sửa.
Dưới đây là một vài tùy chọn áp dụng cho cả theme Windows nói chung và theme Windows 10 nói riêng trong khi thiết lập:
- Desktop image - Đây là hình ảnh được hiển thị trên Desktop. Theme Windows cung cấp một màn hình màu xanh với biểu tượng cửa sổ màu trắng ở bên phải. Theme Windows 10 cung cấp hình ảnh desktop là một người đang chạy trên một bãi biển và bốn hình ảnh bổ sung xoay mỗi 30 phút.
- Bảng phối màu/Màu sắc của menu Start - Theme Windows cung cấp theme màu xanh lam và đen. Theme Windows 10 là vàng và đen. Những màu này xuất hiện trong cửa sổ và trên menu Start ở các vị trí khác nhau. Những màu này cũng được áp dụng cho phông chữ.
- Âm thanh - Theme Windows và Windows 10 sử dụng cấu hình âm thanh mặc định của Windows. Có thể thay đổi trong hộp thoại Sound Properties.
- Thuộc tính con trỏ chuột và chuột - Cả hai Theme Windows và Windows 10 đều cung cấp các thiết lập thuộc tính chuột mặc định. Có thể thực hiện thay đổi trong hộp thoại Mouse Properties.
Lưu ý: Theme, ngay cả các theme mặc định, cũng có thể chỉnh sửa được. Người dùng có thể thay đổi hình nền, màu sắc, âm thanh và chuột tùy chọn dễ dàng từ cửa sổ Settings trong Tùy chọn Personalization hoặc một vị trí khác.
Điều gì không phải là một phần trong theme Windows?
Một theme cung cấp một tập hợp các tùy chọn đồ họa được cấu hình, như đã nói ở trên. Tuy nhiên, không phải mọi cài đặt được định cấu hình cho máy tính Windows đều là một phần của theme và điều này có thể hơi khó hiểu một chút. Ví dụ: vị trí của thanh taskbar có thể định cấu hình, mặc dù nó không phải là một phần của theme. Theo mặc định nó chạy ở phần dưới cùng của Desktop. Khi người dùng thay đổi chủ đề, vị trí của taskbar sẽ không thay đổi. Tuy nhiên, bất kỳ người dùng nào cũng có thể định vị lại taskbar bằng cách kéo nó sang một vị trí khác trên desktop và hệ điều hành sẽ nhớ cài đặt đó và áp dụng sau mỗi lần đăng nhập.
Giao diện của biểu tượng Desktop cũng không liên quan gì đến theme. Các biểu tượng này được định cấu hình sẵn để có kích thước và hình dạng cụ thể làm cho chúng dễ nhìn nhưng không lớn đến mức chiếm toàn bộ khu vực desktop. Mặc dù đặc điểm của các biểu tượng này có thể được thay đổi, những thay đổi đó không phải là một phần của các tùy chọn chủ đề.
Tương tự như vậy, biểu tượng Network xuất hiện trong vùng thông báo của taskbar giúp việc kết nối với các mạng có sẵn trở nên đơn giản hơn, nhưng lại là một cài đặt không liên quan đến theme. Đây là một thiết lập hệ thống và được thay đổi thông qua các thuộc tính hệ thống thích hợp.
Các mục này, mặc dù không phải là một phần của theme, nhưng vẫn được áp dụng theo tùy chọn của người dùng. Các cài đặt được lưu trữ trong profile của người dùng. Profile người dùng có thể được lưu trữ trên máy tính hoặc trực tuyến. Khi đăng nhập bằng tài khoản Microsoft, profile được lưu trữ trực tuyến và được áp dụng bất kể người dùng đăng nhập bằng máy tính nào.
Lưu ý: Profile người dùng bao gồm các cài đặt duy nhất cho người dùng, chẳng hạn như nơi file được lưu trữ theo mặc định cũng như cài đặt ứng dụng. Profile người dùng cũng lưu trữ thông tin về cách thức và thời điểm hệ thống thực hiện các cập nhật và cách tường lửa của Windows được cấu hình.
Chức năng của một theme
Theme tồn tại vì hai lý do. Đầu tiên, máy tính phải được cấu hình sẵn và sẵn sàng sử dụng; bất kỳ tùy chọn nào khác là không thực tế. Quá trình thiết lập có thể mất vài giờ để hoàn thành nếu người dùng phải chọn mọi cài đặt có sẵn trước khi họ có thể sử dụng PC!
Thứ hai, máy tính cần đáp ứng hầu hết nhu cầu của người dùng và trở nên bắt mắt, ngay từ đầu. Hầu hết người dùng không muốn tự làm việc này. Ví dụ: menu Start có màu vàng sáng hoặc hình nền màu xám nhạt. Các thiết lập đồ họa cần phải dễ dàng nhìn thấy và trực quan để sử dụng ngay lần đầu tiên người dùng bật máy tính.
Khám phá các Theme có sẵn của Windows 10
Mặc dù Windows đi kèm với một Theme mặc định, hệ điều hành cũng cung cấp các Theme bổ sung để lựa chọn. Tuy nhiên, những gì có sẵn tùy thuộc vào một số yếu tố, bao gồm việc người dùng đã tải xuống các Theme bổ sung hay thực hiện nâng cấp gần đây cho hệ điều hành hay chưa, vì vậy tốt nhất là bạn nên khám phá các Theme đó trên máy tính.
Để xem các Theme có sẵn trong Windows 10, hãy làm theo hướng dẫn sau:
- Nhấp vào biểu tượng Windows ở phía bên trái của thanh taskbar ở cuối màn hình.
- Nhấp vào biểu tượng răng cưa Settings.
- Nhấp vào Personalization.
- Nhấp vào Themes.
- Vùng Themes hiển thị chủ đề hiện tại ở trên cùng và cung cấp các tùy chọn để thay đổi các phần của chủ đề đó một cách độc lập (Nền, Màu, Âm thanh và Màu Chuột).
Như đã nói ở trên, những gì có sẵn tùy thuộc vào bản build Windows 10 được cài đặt trên máy tính. Tuy nhiên, có thể sẽ luôn có một vài theme được liệt kê bất kể trường hợp nào. Windows 10 và Flowers là các theme phổ biến. Nếu người dùng đã thực hiện thay đổi đối với một theme từ một máy tính khác bằng tài khoản Microsoft cá nhân của họ thì theme cũng sẽ được đồng bộ hóa.
Để áp dụng theme mới ngay bây giờ, chỉ cần nhấp vào biểu tượng của theme trong Apply a Theme. Điều này sẽ thay đổi một số khía cạnh đồ họa của giao diện ngay lập tức. Đáng chú ý nhất bao gồm những điều sau (mặc dù không phải tất cả các theme đều có thay đổi trong tất cả các lĩnh vực):
- Màu menu Start
- Hình nền của máy tính để bàn có khả năng thay đổi sau mỗi 30 phút
- Âm thanh cho thông báo
- Kích thước và kiểu con trỏ chuột
Nếu bạn đã áp dụng chủ đề mới và quyết định quay lại chủ đề trước, hãy nhấp vào chủ đề mong muốn trong Apply a theme. Thay đổi sẽ được thực hiện ngay lập tức.
Cài một Theme từ Store
Windows không có nhiều theme để sử dụng; trên thực tế, có thể chỉ có hai theme thôi. Trong quá khứ, mặc dù có các chủ đề bao gồm Dark, Anime, Landscapes, Architecture, Nature, Characters, Scenes và nhiều cái khác nữa, tất cả đều có sẵn từ hệ điều hành và không trực tuyến hoặc cho bên thứ ba. Điều này đã thay đổi. Theme hiện có sẵn trong Store và có rất nhiều lựa chọn.
Để áp dụng một theme từ Windows Store, hãy làm như sau:
- Định vị Start > Settings > Personalization và nhấp vào Themes, nếu nó chưa được mở trên màn hình.
- Nhấp vào Get More Themes trong Store.
- Nếu được nhắc đăng nhập bằng tài khoản Microsoft thì hãy thực hiện bước này.
- Xem các theme có sẵn. Sử dụng thanh cuộn ở bên phải hoặc bánh xe cuộn trên chuột để truy cập các theme khác.
- Đối với ví dụ này, hãy nhấp vào theme bất kỳ miễn phí nào.
- Nhấp vào Get.
- Đợi quá trình tải xuống hoàn tất.
- Nhấp vào Launch. Theme được áp dụng và vùng theme sẽ mở ra.
- Nếu không có gì xảy ra, hãy bấm và giữ phím Windows trên bàn phím cùng với phím D để xem Desktop.
Cài theme Windows 10 tự tải về
Đây là những theme từ Microsoft bạn có thể tham khảo: https://support.microsoft.com/vi-vn/help/13768
Theme cho Windows 10 sau khi tải về sẽ có dạng abc.themepack. Bạn chỉ cần nhấp đúp chuột vào file để cài đặt theme, sau đó cửa sổ tùy chỉnh theme sẽ hiện ra.
Tùy chỉnh cho theme
Sau khi áp dụng một theme như trong ví dụ trước, bạn có thể tùy chỉnh nó. Từ cửa sổ theme (Start > Settings > Personalization) nhấp vào một trong bốn liên kết xuất hiện bên cạnh theme ở đầu cửa sổ để thực hiện một số thay đổi (không phải tất cả các tùy chọn được liệt kê tại đây):
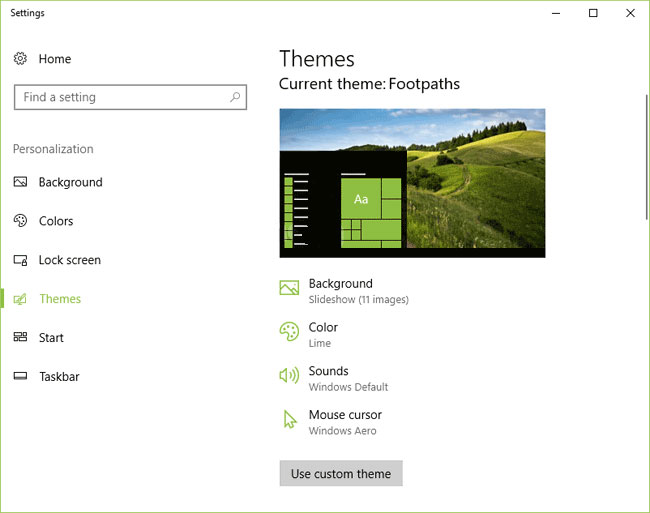
- Background - Thay đổi tần suất hình ảnh trong phần thay đổi theme và chọn phát ngẫu nhiên hình ảnh. Nhấp vào Themes để quay lại danh sách.
- Color - Thay đổi màu chính của theme và áp dụng màu đó trên thanh tác vụ hoặc thanh tiêu đề của cửa sổ. Nhấp vào Themes để quay lại danh sách.
- Sounds - Thay đổi âm thanh bằng cách sử dụng danh sách thả xuống. Nếu không có gì xuất hiện ở đây, không có sơ đồ âm thanh nào liên kết với chủ đề. Nhấp OK và nhấp vào Themes để quay lại danh sách.
- Mouse Cursor - Từ tab Pointers, chọn kích thước hoặc hình dạng con trỏ mới. Từ tab Pointer Options, chọn con trỏ di chuyển nhanh hay chậm khi di chuyển chuột. Nhấp OK và nhấp vào Themes để quay lại danh sách.
Hãy khám phá và thực hiện bất kỳ thay đổi nào bạn muốn nhưng đừng làm mọi thứ trở nên lộn xộn! Nếu muốn, bạn có thể nhấp vào chủ đề Windows hoặc Windows 10 để trở về cài đặt trước đó.